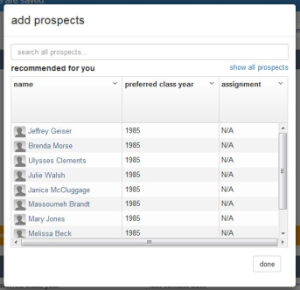Welcome to the Reeher Class Agent Fundraising tool! The www.ClassAgent.com portal is the one-stop destination for volunteers such as yourself to review your assignments, track your contact progress, and complete your solicitations. The portal will guide you through the solicitation process, letting you know what your next action should be for each prospect as well as serving up phone scripts and other resources at the right moment whenever you need them. Below is a map outlining the various features of Class Agent Fundraising Tool to help you get started.
Class Agent Tour
Notifications are communications and announcements from your volunteer manager. Any new notifications will appear in top left of the screen. You can also access any notifications, past or present, via the Notifications button at the top right.
Resources is a repository for any documents provided to you by your volunteer manager. Examples include a volunteer toolkit, walkthroughs, or additional prospect data.
My Prospects: This section is a list of the prospects that have been assigned to you. Click on the name to see the profile detail and perform your next action.
Dashboard: Located at the top of the page, the Dashboard section allows you to monitor your progress as you work through your list. Results are instantly captured as you complete your contacts, providing feedback on your progress. The Completed chart displays your progress on your prospects from the initial contact through sending a thank you to those who have donated. The Donations chart shows who in your prospect list has made a donation so far. You can also check the progress of your whole class and see how you rank against the other class years. Just click on the arrow on the right side of the Dashboard. Here you will be able to see your class's performance in terms of participation rate, dollars, or donors.
Getting Started
Getting started with Class Agent is easy. You can review your list of assignments in the bottom half of the page under My Prospects. This list displays information such as the prospect's name, major, the last date that you contacted them, and a column indicating your recommended next step. Just click on the name or the next action to pull up the prospect's profile. Here you will find a summary of this individual's information as well as quick links at the top to communicate by phone, text, or email.
For help on your next move, consult the orange Next Step bar across the center of the page. This bar will help you determine where to focus next.
Contacting a Prospect
- To contact a prospect, just click on their name or the next action from your My Prospects list.
- This will pull up a profile of the assigned prospect.
- From here, you can see a summary of information available on this individual and choose to contact via Phone, Text, or Email.
- Phone – To contact via a phone call, click on the phone icon (a) and use the available phone numbers and script to help contact this prospect.
- Text – To text a prospect, click the text icon (b) and use the provided mobile phone number a script to help you contact the prospect.
- Email – To send an email, click on the email icon (c) and use the provided email address and script to assist you. The email hyperlink at the top of the window will open your email client. You can also just choose email sent if you have already created and sent an email using another process.
- When the contact is complete, click the Report Result button at the bottom right.
- From here you will have several options to report the results of your contact as well as an opportunity to provide notes about the interaction to your volunteer manager.
- Will Donate – If the prospect agreed to donate, enter in the amount they agreed to, as well as how they indicated they would pay. You have options for Online, Send Pledge Card, or Other. If Other, please indicate in the notes the method of payment.
- Need To Re-Contact – If you need to contact the prospect again, use this to help schedule the next contact. You can choose One Week, Two Weeks, or Select Date to set a specific date. Class Agent will then remind you when you should contact the prospect again. Leave notes to remind you and inform your manager of the results from this contact (such as "Left a voicemail. Will re-contact next week").
- Contact Complete – If you were unsuccessful in reaching or getting a donation from the prospect, use the Contact Complete button to report the results. You will have options for Won't Donate, Unable to Contact (for those that you were unable to reach), or Other. Be sure to add notes to give more detail to your manager.
- Based on the results you reported, the Next Action in the prospect list will update to suggest your next action.
Thanking Donors
Once a prospect has donated, you will see the option to Send Thank You. If you have indicated in your previous contacts that the prospect will donate, but the donation has not yet been received, the Next Action will say, "send thank you (donation pending)." Once the donation has been received by the school, it will read, "send thank you (donation received)." In order to complete your contact with the prospect, you must send a thank you. Once the thank you is sent, the donor will appear as Complete in the Next Action field and will counted in the Completed chart on the Dashboard.
To send the thank you, click on the prospect's name or the next action link. You will see at the top an option on how you want to thank the donor.
- Email - You can choose to send an email, and use the provided email address and script to assist you. Just like when contacting your prospect, there is the email hyperlink at the top of the window that will open your email client. You can also just choose thank you sent if you have already created and sent a thank you using another process. Once the email is sent, the green "thank you sent – mark complete ?" box will appear. Click the box to complete your contact with the prospect.
- Other – If you thank the donor via a method other than email, such as via phone or a hand written letter, just click the Other button on the thank you page. There, you will see a script to help you get started and a green "thank you sent – mark complete ?" box. Click the box to complete your contact with the prospect.
Adding Prospects
Class Agent provides an easy tool to help you find additional prospects to solicit. To get started, click the Add Prospects button at the top right of the My Prospects list. The Class Agent tool will start by recommending prospects to you based on the appropriate criteria such as class year, major, or interest who appear to be good potential donors. You can also click show all prospects on the right to list all of the prospects in your respective interest group, such as class year. Or, you can also search for a specific individual using the search bar at the top of the window. Just type the first or last name or both to find the prospect in the list.
To view a prospect, click on their name for the list. This will bring up their profile. If this an individual you would like to add to your prospect list, just click the Add Prospect button at the top right of the profile. Now you will see them in you My Prospects list.
Questions
For any questions on using Class Agent, just click on your name in the top right of the screen and choose Contact Manager from the drop down. This will give you an options of email clients for you to use to contact your volunteer manager.