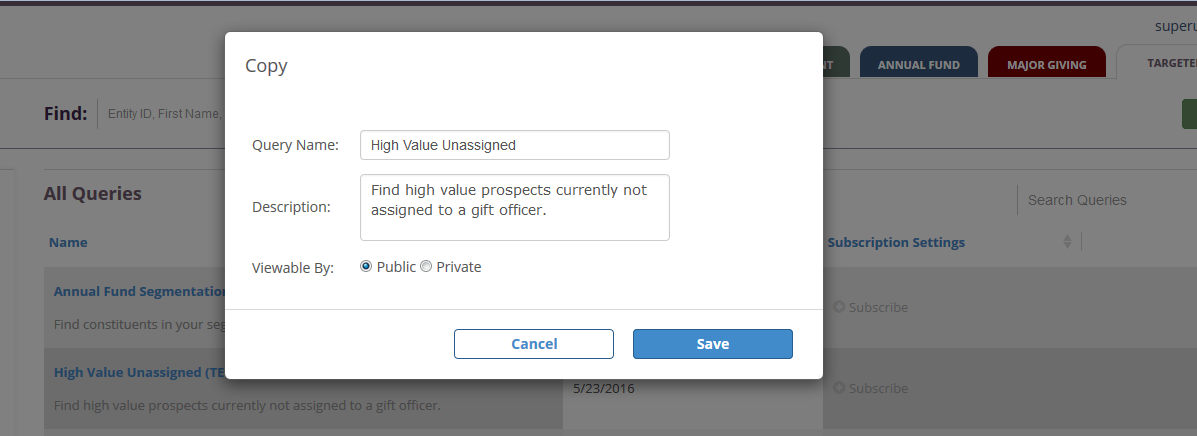There are two ways to work with Queries in Targeter. First you can begin working with an existing query or a Fundraiser Performance Management Template by selecting in from the query list on the Targeter homepage. The second is to use the +New Query button at the top right of the page.
Filters
When working with queries, you can begin by adding Filters. Filters are are used to help you define your search criteria to help narrow down your search results. On the query page, all the available filters are grouped in to categories on the left hand side of the page. You can click each category to expand the selection, then click to put a check mark next to each of the filters you would like to use in your query. If you have a question about a specific filter, hovering over it with your mouse will produce a pop-up box with a definition. You can also search for specific filters using the Search bar at the top of the filter list. As you select each filter, it will populate in the list to the right. To remove a filter, just click on the X on the right side of the filter.
Once you've selected a filter, you can start entering in your search criteria. There are several different types of filters, including those that let you put in ranges, multi-select lists, and those that let you search from a wide variety of possible codes (such as Participation History). Once you have made your selections, just click Get Results to analyze your results via the List View, Crosstab, or the Map View.
From the results page, you can get back to your filters by clicking on the Show Filters link at the top of the page. From there you can make additional changes and run the query again.
The star icon allows you to Favorite a query with one click to include it to your Favorites folder. A solid star means the query has been added as a favorite. Click again to remove the query as a favorite.

Saving a Query
Once you have created a query, you can save it by clicking on the Save button on the right side of the page. If you are using a Public query or a Fundraiser Performance Management template, or if you want to save a new version of your query use the Save As button. In the Save Query pop-up, you have the following fields available:
- Query Name - A descriptive name given to the query. This name will appear in the Query menu.
- Description - A short description of the query. We recommend entering information about the filters used and their values.
- Viewable By - You can choose whether your saved query is Public or Private. Private queries will only be viewable by the user who created it. Public queries will be available for all your institution's users in the All Queries folder on the Targeter Homepage. However, only the creator of the public query has the ability to edit it.
Once a query is saved, you will have the ability to favorite the query by clicking on the star icon at the top of the page. You can edit the query with the Edit icon and change the name and description or whether it is Public or Private. You will also have the ability to create a Subscription for this query, that will email your search results to you on a regular basis.