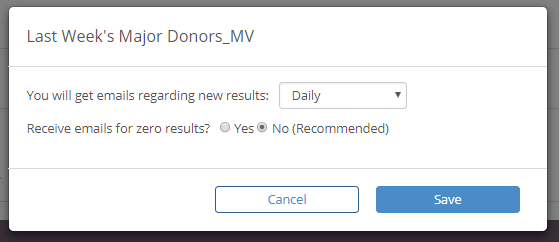From the Subscriptions page you can also subscribe to additional Subscriptions by clicking on the Add Subscription button. In addition, you can also manage Subscriptions from this page where you are the originator, but have not subscribed to the Subscription. The Add Subscription dialogue box displays all active Subscriptions that are available to you. Subscriptions are created in Targeter, but you can subscribe to existing Subscriptions within this dialogue box. The columns found within the Add Subscription dialogue box include:
- Subscription Name – This is the name that the originator gave to the Subscription.
- Query Name – This column displays the name of the Targeter Query that the Subscription is associated with. This will allow you to find the query in Targeter to see the filters and parameters that have been set up that will determine the results to the query and Subscription.
- Frequency – This column indicates how frequently the report will be sent to you via email.
- Subscription Originator – This is the User that created the Subscription.
- Last Modified – This is the date the Subscription was last modified.
- Subscribers – This column displays the number of active users that have subscribed to the Subscription
- Actions – The actions allow you to subscribe; view properties of the Subscription; add or remove others from a Subscription; manage Subscription, or Delete Subscription.
Adding Subscribers
To add someone to a Subscription click on the blue subscriber count underneath the Subscription information. In this window, you can see all current subscribers as well as their subscription information. To add other subscribers, click the Add Subscribers button. This will open a dialogue box with a list of all active users. For users that have already subscribed to the Subscription you will see the check box under the Add as Subscriber column checked. To add a subscriber, check the box next to their name under the Add as Subscriber column. To remove a user, uncheck the box next to their name under the Add as Subscriber column. Once you’ve completed checking or unchecking the box, click on Ok at the bottom of the dialogue box to make the changes. Users will have the option to unsubscribe themselves from these emails.