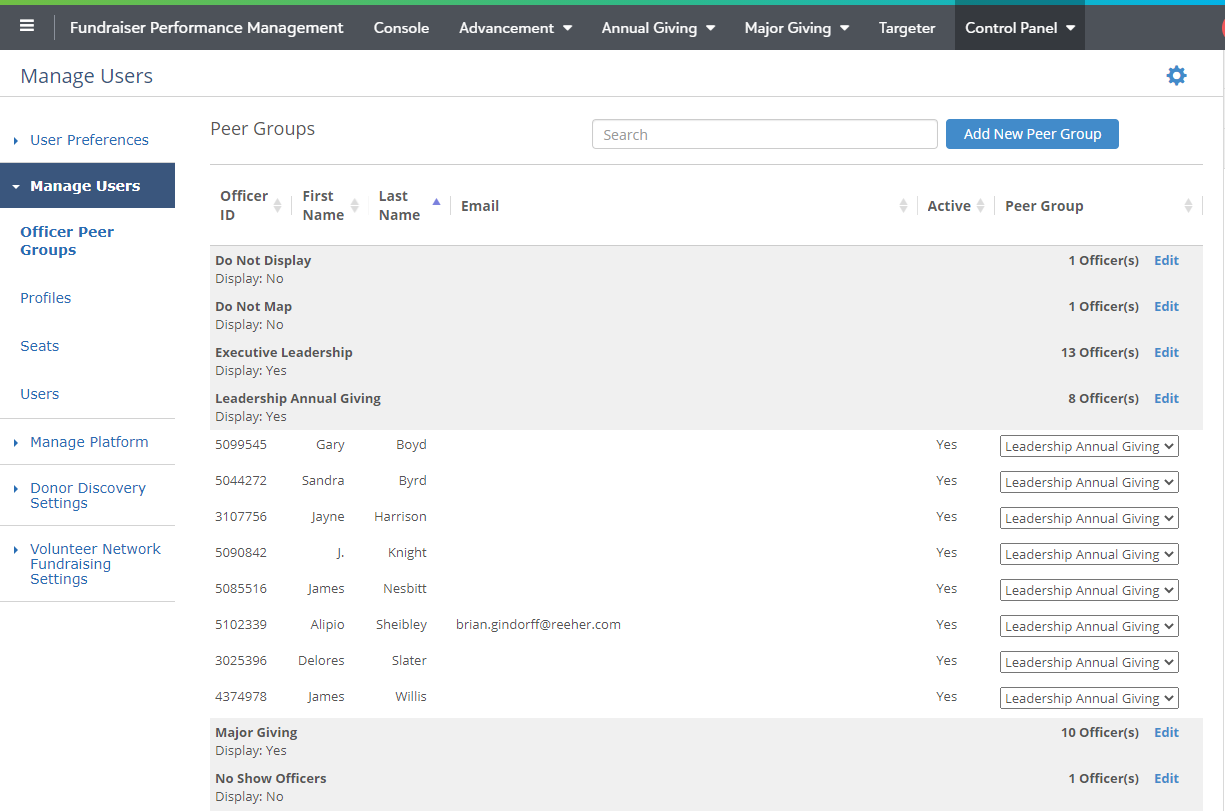Officer Peer Groups Overview
The Officer Peer Groups tool allows you to create Peer Groups for gift officers to benchmark an individual officer with his or her peers. A Peer Group can be assigned to any officer regardless of whether or not they are a Fundraiser Performance Management User. Each night we receive a staff file from your institution. All staff members in that file with an active indicator set to yes (or "1") and the gift officer indicator set to yes (or "1") are displayed in this tool. If a staff member is set to inactive or not a gift officer in your file, they will not be displayed in this tool.
The Officer Peer Groups tool allows you to create the names and number of Peer Groups that you desire for officer benchmark reporting. Once you have created your Peer Groups you can assign each active officer to one Peer Group.
How to Create a Peer Group
Get started by clicking on the Add New Peer Group found at the top right hand corner of the page. This will generate a dialog box that allows you to create a Peer Group. Enter the name of the Peer Group and a description of what types of officers should be assigned in this Peer Group. You can then select the Status and the Display status. Status refers to whether or not the Peer Group should exist any longer. If it is Active then you will be able to assign officers to that Peer Group. If is set to Inactive then you will no longer be able to assign gift officers to that Peer Group.
The Display field allows you to clean up some of your data within Fundraiser Performance Management. If there are active records being provided to Fundraiser Performance Management in the gift officer file (that’s provided to Fundraiser Performance Management in the nightly feed) that you do not want displayed in the Major Giving Layer’s Officer drop down, you can assign those records to a Peer Group and set the Display field to No.
Fundraiser Performance Management uses the Peer Groups as part of the research and bench marking. To help us with this research, we are asking you to set the Gift Officer Type for each peer group. Please choose the type that best matches with the type of gift officer assigned to that group.
Once you have entered in all the necessary information to create a new Peer Group, click the Submit button.
Once a Peer Group has been added you can edit the name, description, status or display fields. Just click on the Edit link on the main page that is to the right of the Peer Group records name in the table.
How to Assign an Officer to a Peer Group
In the Peer Group column (located on the far right of the table) you can select the appropriate Peer Group for each officer. Once you have assigned the officer(s) to the desired Peer Group you must select the Submit button located at the bottom of the page in order to save your changes.
How Does the Table Navigation Work?
All the officers are categorized within their selected Peer Group. The number of officers assigned is calculated and displayed by Peer Group. Click on the name of the Peer Group to expand the view and see the officer names. You can click on it again to collapse the table of officers. Within the table you can sort by clicking on the names of the columns at the top of the table. In addition, you can search by an officer’s name or ID by using the Search box that is located in the upper right hand corner of the page.