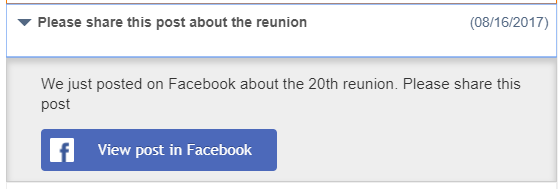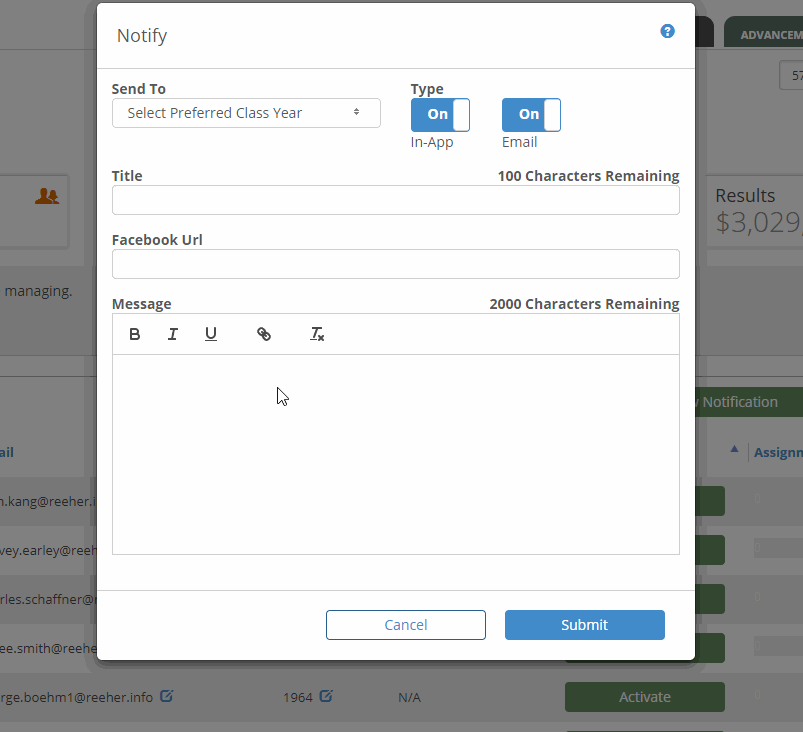Overview
Notifications are a way for you to motivate volunteers and share important information. You can even share Facebook posts with volunteers through notifications so that they can like and re-post them to their own Facebook friends.
You can send notifications through email, through the application (in-app), or both. When you send notifications in-app, volunteers will also receive a push notification on their mobile device if they have installed the app and have allowed push notifications.
How to Create a Notification
To create a new notification, navigate to the Agents section within the dashboard in the Blackbaud Platform. Then, click the New Notification button to open the notification form.
Choose which Segments you want to notify, and select if you want In-App notification, Email notification, or both (turn them both on). Give the notification a Title, fill in your Message, and Submit. All volunteers in the campaign who belong to the selected Segments will receive the notification. Note that choosing Email will send an email to the volunteers.
Share a Facebook Post
You can share Facebook posts through notifications and ask your volunteers to like or share the notifications through their own network of Facebook friends. For example, if you are making a post on your institution's Facebook page for a reunion or a giving day, you can share that post with your volunteers and ask them to share it as well.
To add a Facebook post to a notification, select "Yes" from the Share Facebook Post drop down, then enter the URL of the post in the Post URL field.
To find the URL for a Facebook post, click the link at the top of the post that shows the time of the post. It will either say something like "31 minutes ago" or will show a full date and time like "June 17 at 11:32am." After clicking the link, your page will reload and the URL in your browser will be the URL of the post. Copy the URL from your browser's address bar and then paste it in to the Post URL field.
When you include a Facebook post in a notification, a "View Post in Facebook" button will be added to the bottom of the notification. Clicking the button will open up the post and allow the volunteer to share that post with their own Facebook friends.
Add links and text formatting
You can add links and text formatting to notifications using the text editor in the Message field. To add a link, highlight the section of text you'd like to link, then click the link button above the text area. For adding bold, italicized, or underlined text, simply highlight the section of text and then click the corresponding button above the text area.