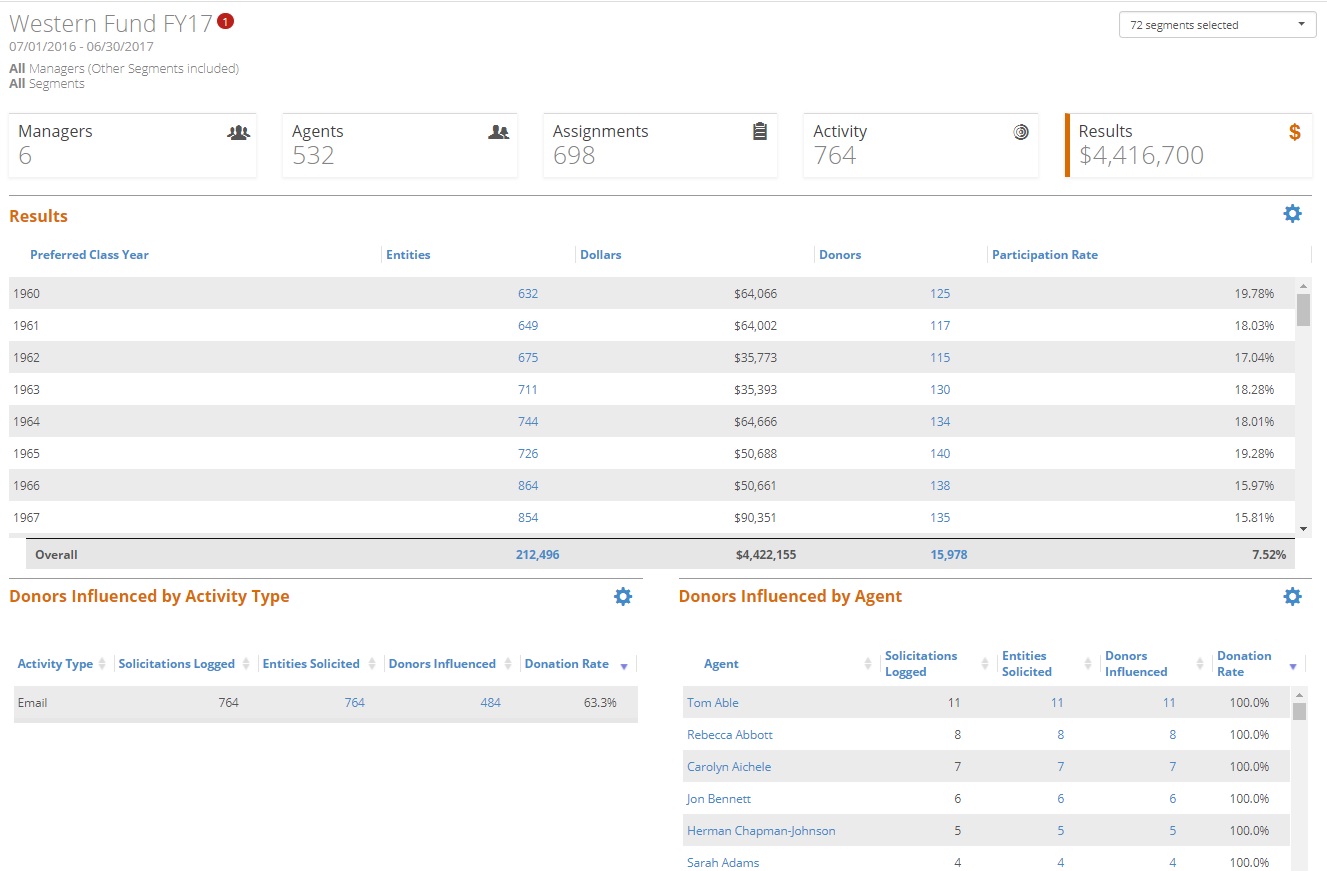When viewing campaigns in the Blackbaud Volunteer Network Fundraising tool, you have a number of options. You can view Managers, Agents, Assignments, Activities, and Results. From the drawer you have the option to add a new campaign as well as make edits to and review rules for existing campaigns.
Manager Overview
To access the list of Managers in a campaign, click on the Managers box at the far left. This will show you a list of all the managers for that campaign, the segments, volunteers, and assignments that have been assigned to that manager as well as activity and results for that manager's volunteers.
Segment View
In the top right, you will see a drop-down for the segments that have been selected. You can select all segments to view the campaign as a whole, or you can choose to view specific segments to review.
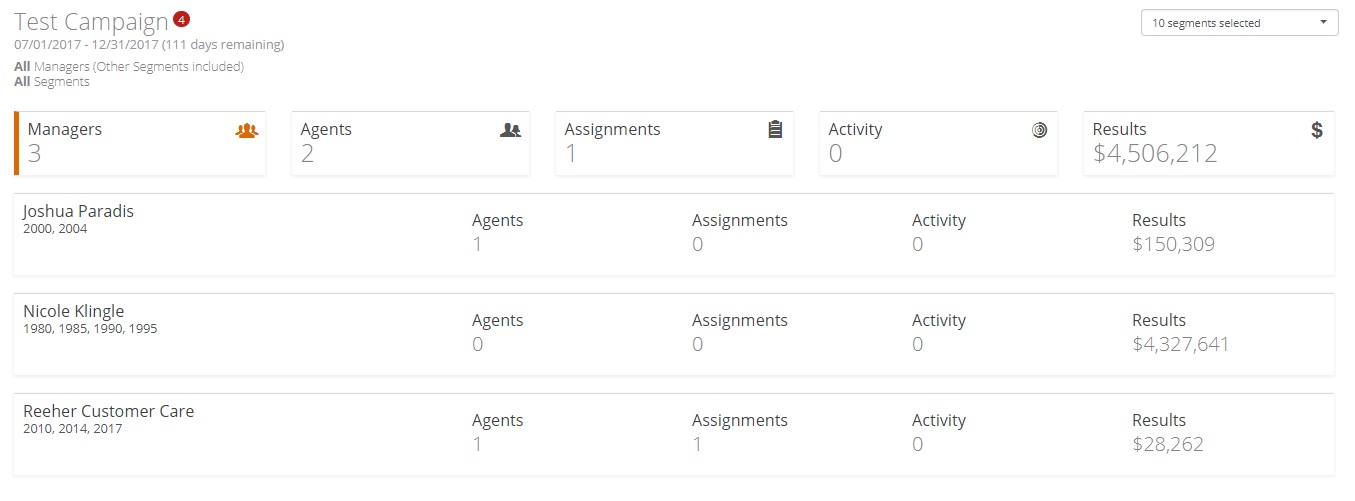
Volunteers
To view the list of volunteers, click on the Agents tab at the top of the page. The table below will list all of the volunteers for the campaign and the selected segments.
From the table, you can click on the Entity ID to see the volunteer profile with a list of their activities, such as logins and contacts, as well as a list of assignments. You can add additional assignments from the table at the bottom. Click Add Assignments and search through the available prospects and click +Assign to add as a prospect. Click Done when finished.
The graphs will show the number of assignments that have been counted as Donors in the campaign or the number of Completed contacts. Completed contacts are those which the volunteer has completed, through either thanking for a donation or by getting a "will not donate."
**Note: if you are not seeing a volunteer that you have added to the campaign, double check that their segment is selected in the drop-down. If their segment is not selected, they will not appear under the Agents tab.
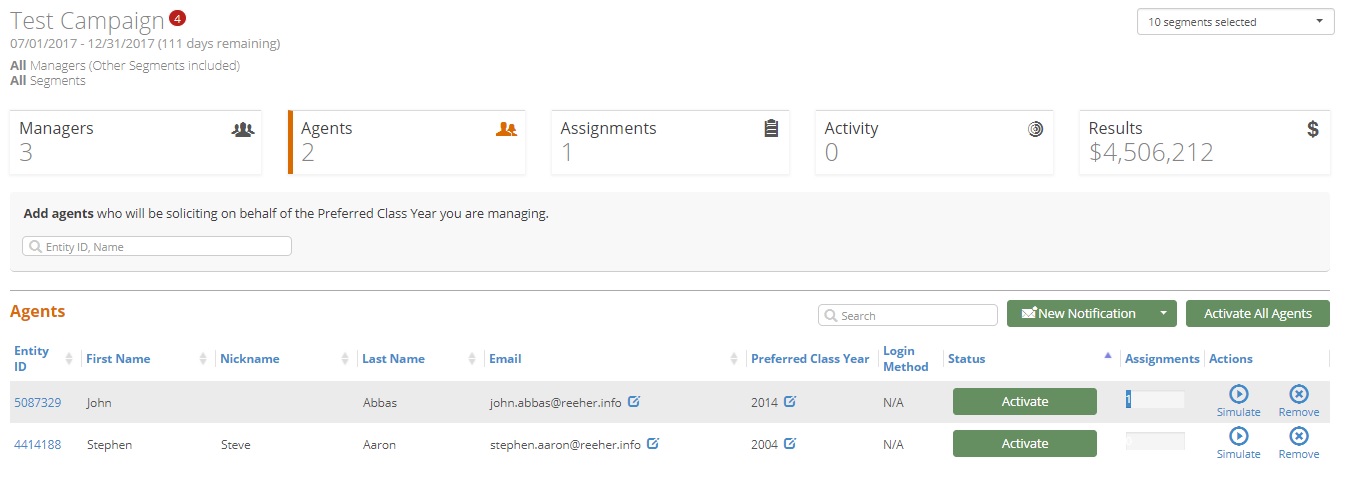
Activating Volunteers
To activate a volunteer, click on the green Activate button in the table.
When you activate your volunteers, what happens? An activation notice will be emailed to them with instructions on how to log in to their account for the volunteer portal – available via Web browser at https://volunteernetworkfundraising.blackbaud.com/volunteer/ or via our mobile app in the Apple and Android app stores.
Remember: The volunteers use a different application, designed specifically for volunteers, to manage their assignments and activity reports. You and other staff will use the Volunteer Network Fundraising layer of the Platform to see reports of how the volunteers are doing and to track your campaign results.
Activation Email Sample:
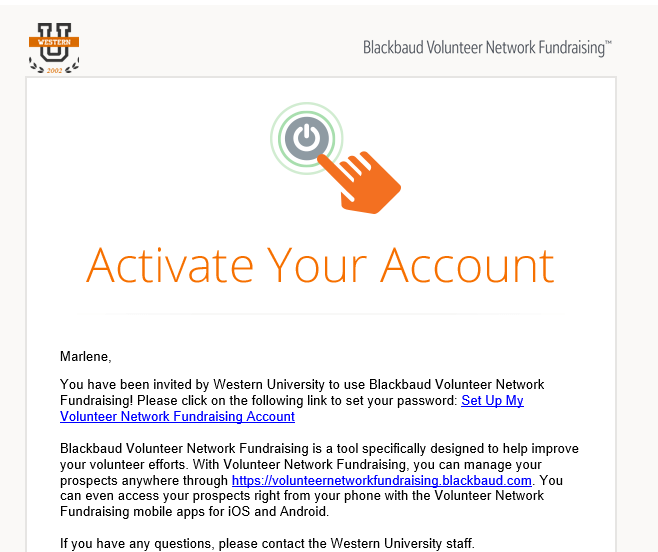
Simulating Volunteers
If you want to Simulate a volunteer, click the blue Simulate button under the Actions column in the table.
After you click Simulate, you will be presented with the volunteer application in a simulated environment as if you were that volunteer user. This is a convenient way to help troubleshoot any issues or resolve questions for your volunteers.
See the iHelp section on the VNF Agent Portal for more information about using the the application as a volunteer.
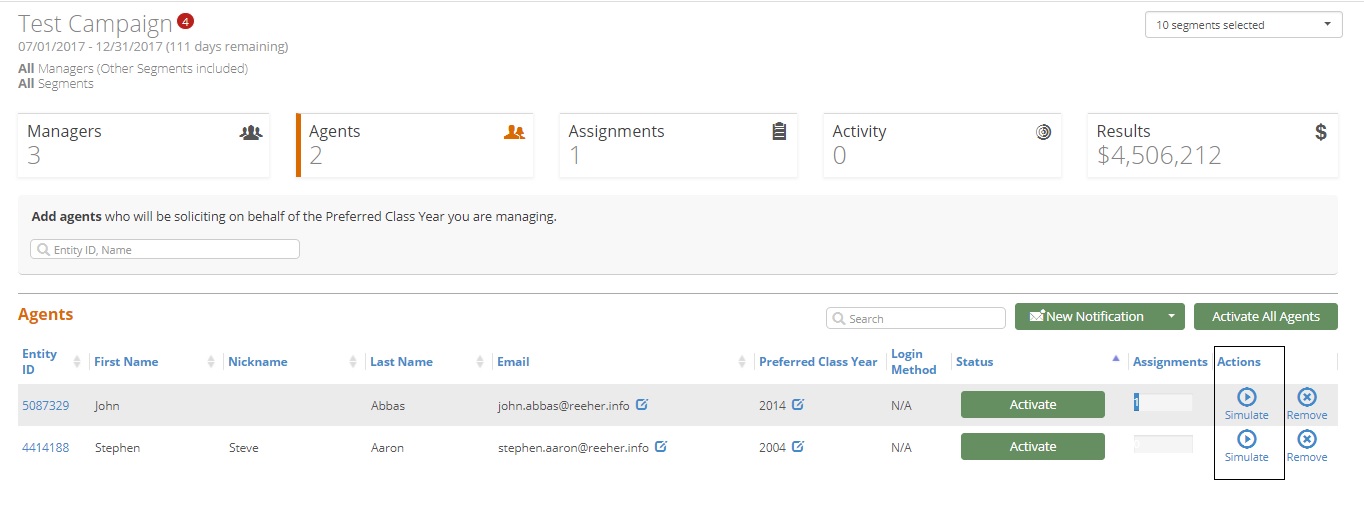
Notifications
As you will see when we look at the volunteer experience, volunteers can receive Notifications from you and your staff, such as campaign updates, training materials, instructions for alumni follow-up, etc.
From the same Agents screen, click the green button New Notification on the top right of the agent table.
Choose which Segments you want to notify, and select if you want In-App notification, Email notification, or both (turn them both on). Give the notification a Title, select if you want to Share a Facebook Post, fill in your Message, and Submit. All volunteers in the campaign who belong to the selected Segments will receive the notification. Note that choosing Email will send an email to the volunteers.
You can also see previous notifications by clicking on the arrow on the New Notification button and choosing View History.
Assignments
To access, click on the Assignments tab at the top of the page. This is a list of the constituents eligible to be assigned in the campaign. Click on the Assigned Agent column to sort the assigned volunteer. If not assigned, click on Not Assigned to choose the appropriate volunteer and click Add. You can search for a specific constituent using the search bar at the top right.
To find more specific details on the constituent, click on the Entity ID to pull up their Relationship Profile to view their full summary.
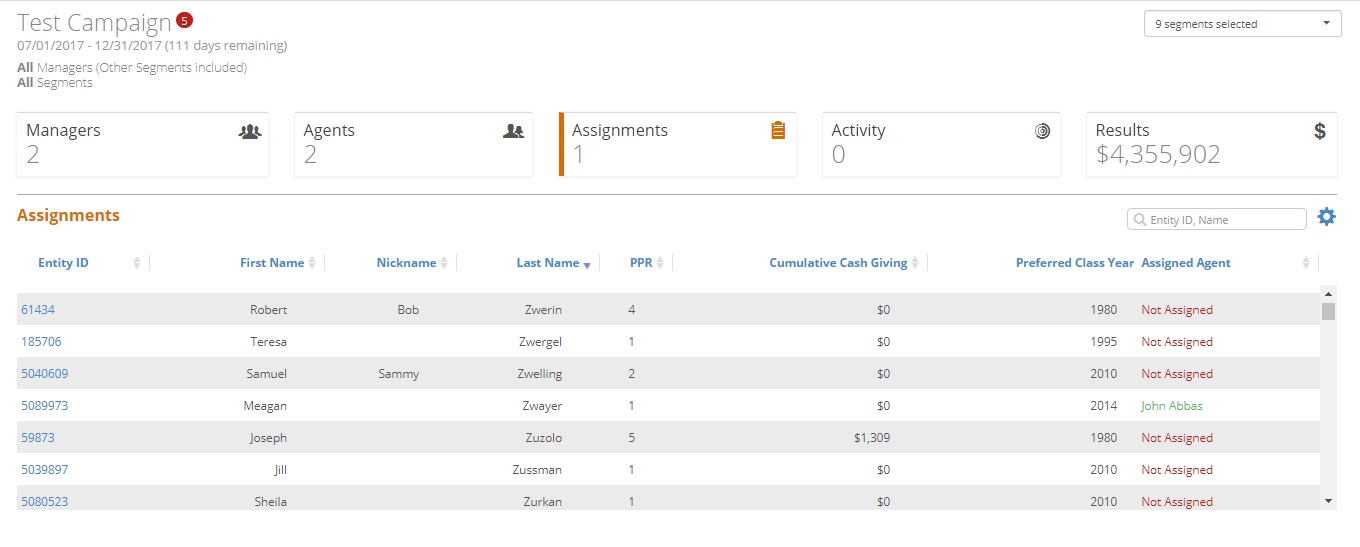
Activity
Staff can easily see how volunteers are doing by viewing the Activity tab at the top of the screen. In the Activity view, managers view how the volunteers' solicitations are going, how frequently they log in, and the number of non-contacted participants.
The Activities Table will list all activities completed by the volunteers based on the selected segments. You can search through the list via the search bar at the top right. You can also export the list to Excel by clicking on the gear icon and choosing Export > Excel (Table Only).
The Activity Summary viewport will show a graph of who of the assignments have Not Been Contacted, Contacted but Not Completed, or who has been Completed. Click on the bar to drill into that specific section. You can export this viewport into a PDF, Image, or Excel file.
The Agent Login viewport will let you know which volunteers have logged in and how recently. Just click on the bar to drill into that specific section and get a list of the volunteers. You can export this viewport into a PDF, Image, or Excel file.
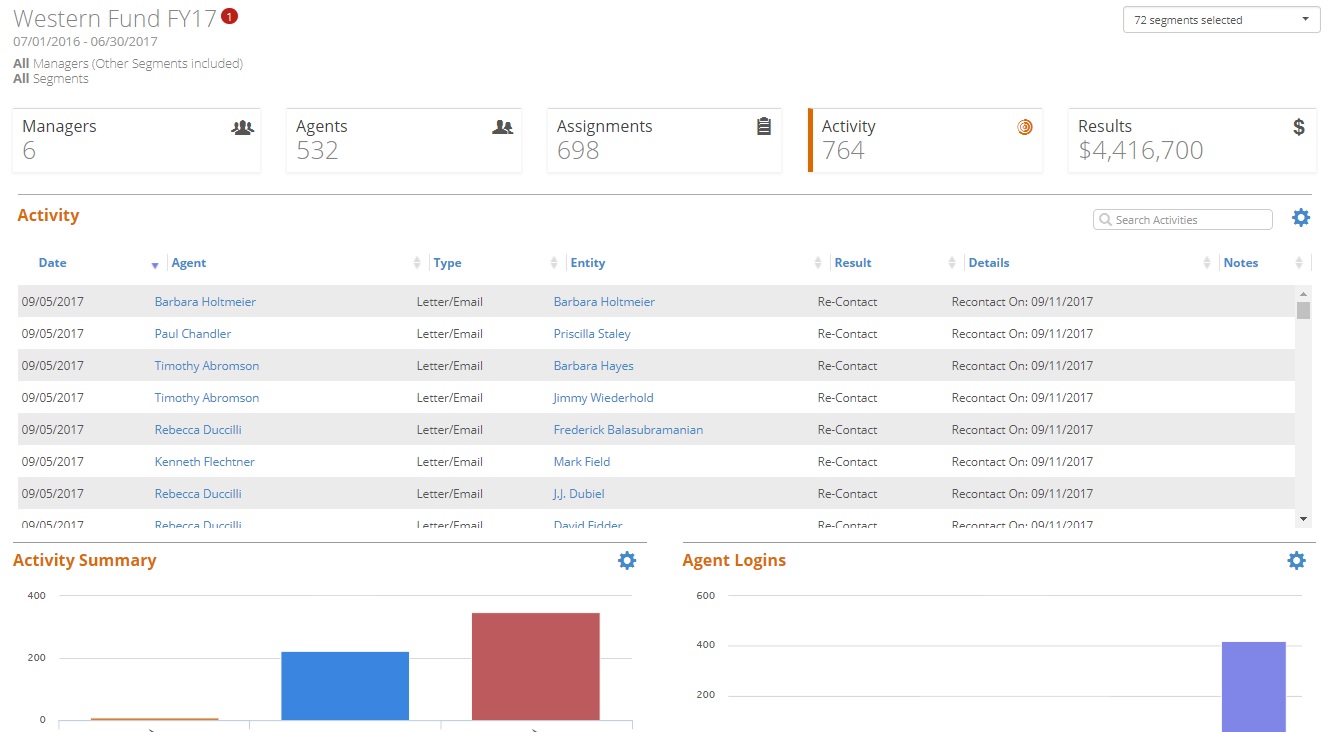
Results
To view the Campaign results click on the Results tab at the top of the screen. The Results tab will tell the manager how their class years are performing based on dollars, donors, and participation rate. Results are based on the Gift Rules setup during Campaign Creation. It will total the donations from all constituents available to donate in the campaign. For example, if your campaign was set to accept all Annual Giving Cash Gifts in FY2018 and you are segmenting by Class Year, this page will sum up the total of all Annual Giving Cash Gifts in FY2018 by any constituent with the corresponding Class Year.
Entities:Total number of available constituents from this segment.
Dollars: Sum credited dollars raised by the donors in the segment. Gifts must match the campaign Gift Rules.
Donors:Total number of donors in the segment whose gifts met the Gift Rules.
Participation Rate: Total donors divided by entities.