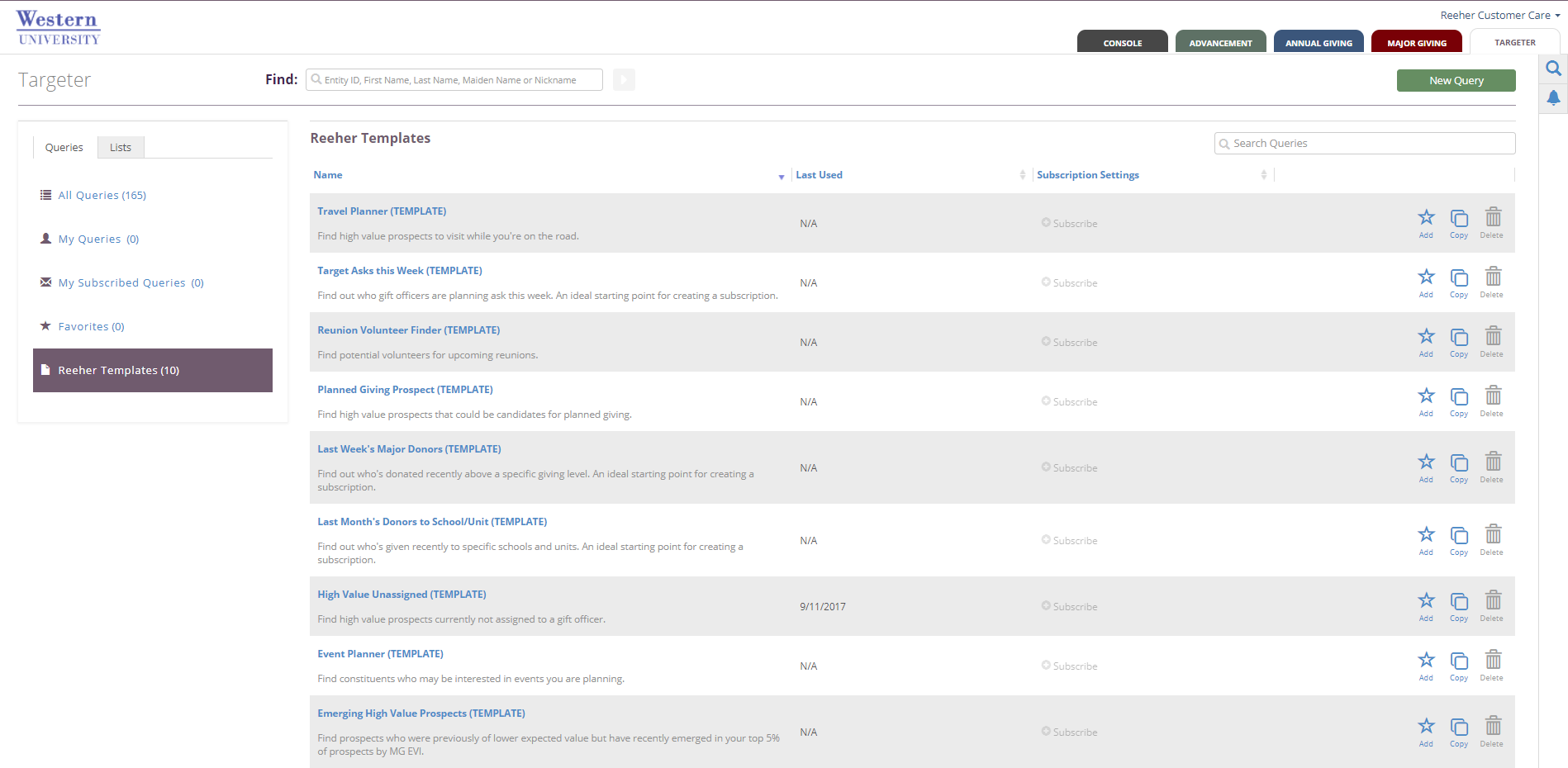Page History
Saving a Query
Once you have created a query, you can save it by clicking on the Save Query button on the right side of the page. In the Save Query pop-up, you have the following fields available:
- Query Name - A descriptive name given to the query. This name will appear in the Select Query pull-down menu.
- Description - A short description of the query. We recommend entering information about the filters used and their values.
- Viewable By - This pull-down menu allows you to select who this query will be available to on the Select Query menu. This can be done on an individual basis or by groups.
- Select - If your Viewable By selection has specific users or groups for you to choose from, you will select those here. Select multiple items by holding CTRL and clicking on each name.
You can also manage your saved queries by going to the Manage Queries link at the top of the page. From here you can edit and delete your queries and create subscriptions for Push Reporting.
| Anchor | ||||
|---|---|---|---|---|
|
Here are the folders in the Queries menu:
- All Queries: A list of all of the available queries that you have created, any queries that other users at your institution have made 'Public,' as well as the Fundraiser Performance Management Templates.
- My Queries: All queries that you have created and saved. This will include both your Public and Private queries.
- My Subscribed Queries: Includes all queries that you have created a Subscription for.
- Favorites: Includes any query that you have Favorited by clicking the star to add it. Favorited queries appear in the list with a solid blue star.
- Fundraiser Performance Management Templates: Blackbaud Fundraiser Performance Management created and curated query templates that help you get started with some of our most commonly used searches.
The table in the Query Tab includes the following information:
- Name: Displays the query name, description, and whether the query is Private, Public, or a Fundraiser Performance Management Template.
- Last User: Shows the date you last ran the query. The table defaults to showing the last used query at the top of the list.
- Subscription Settings: Displays how often you are scheduled to receive the query's results via a Subscription as well as the total number of subscribers to that query. If no subscription exists, you can click on +Subscribe to create a new subscription for yourself.
- Additional Icons:
- Add/Added star icon allows you to Favorite a query with one click to include it to your Favorites folder. A solid star means the query has been added as a favorite. Click again to remove the query as a favorite.
- Copy icon lets you begin to create a new copy of an existing query. You will be required to give your new copy a unique query name.
- Delete lets you permanently delete any query that you have created. This will also remove any subscriptions that have been created using this query.