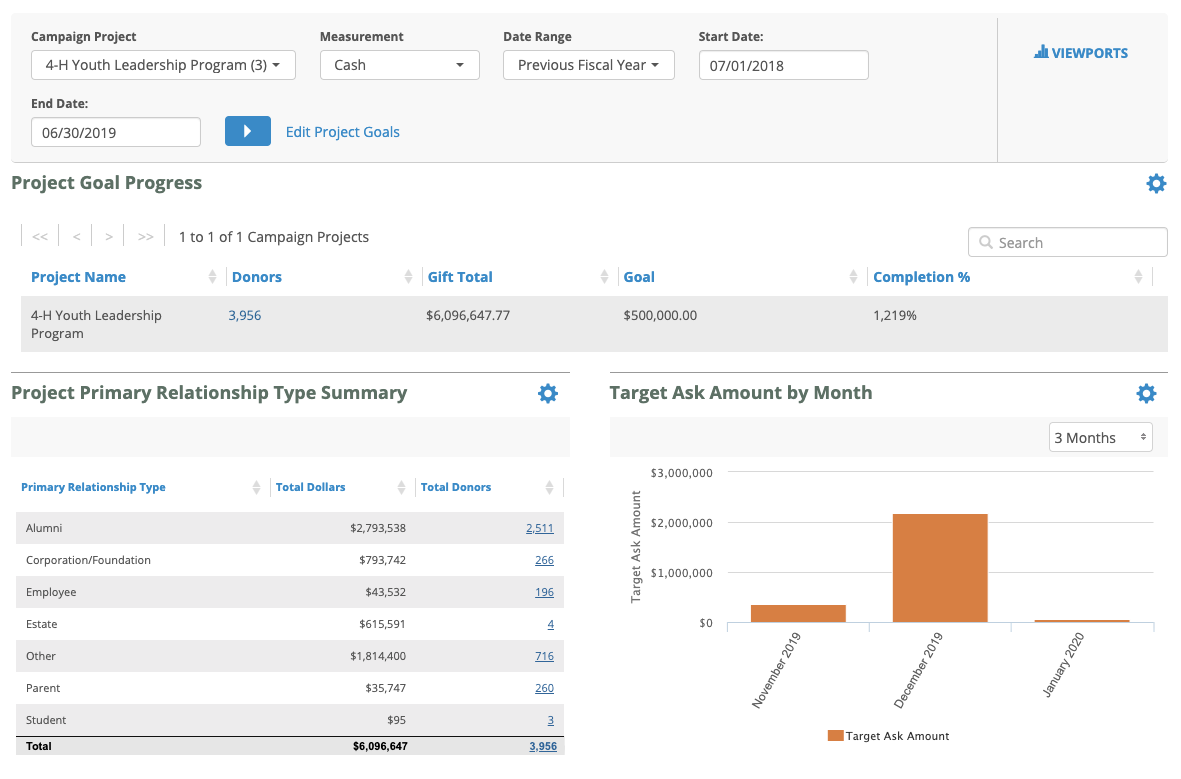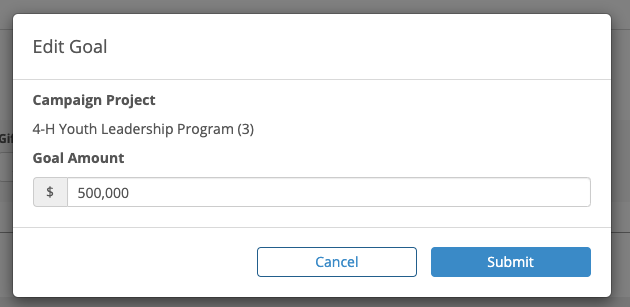Page History
The Campaign Project Reporting dashboard, located in the Advancement layer, provides a summary detailed perspective of projects within your organization's capital campaigns plus in-depth information on the type of gifts and donors within the campaign.
The totals shown in this dashboard are calculated using all gifts that were received during the dates defined for the campaign. Campaign Project codes, if sent with each gift, are used to report subtotals within the overall campaign.
In order to use the Campaign Reporting dashboard, the system administrator at your organization will need to activate a campaign in the Platform. Once activated, the campaign will display in this dashboard. More information on how to do that is listed below.
For System Admins: How to Activate a Campaign
In order for a campaign to display in Campaign Reporting, a system administrator needs to activate that Campaign in Control Panel. Within the Control Panel, click on Manage Platform > Campaign Reporting to access a page that shows currently active campaigns. You can activate a new campaign from this page, which will then display in the Campaign Reporting dashboard.
Each activate campaign will require:
- Display Name
- Start Date
- End Date
- Goal Amount
This information will be used to build the Overall Campaign Summary viewport.
Campaign Drop-Down
Located at the top of the page within the dashboard, the Campaign drop-down allows you to switch between your organization's different active campaigns. Only one campaign can be selected at a time. When you switch campaigns, all of the Viewports on the page will reload based on that new campaign.
campaign. It reports on both gifts and proposals associated with the projects selected.
Campaign Project Dropdown
To start, choose a project from the Campaign Project dropdown at the top of the page. Each of the viewports below will only show gifts or proposals that are directly associated with the selected projects.
The list of projects displayed in that dropdown come from the list of projects sent to FPM via your nightly files. If you see an issue with those projects, contact your system administrator.
Measurement Dropdown
Located at the top of the page within the dashboard, the Measurement
dropdown allows you to switch the measurement between Cash, Commitment, and Pledge. The Cash measurement includes all gifts and pledge payments and is useful for assessing what your fundraising efforts are bringing in the door. The Commitment measurement includes all gifts and pledges and is useful in assessing the long-term value of your fundraising efforts. The Pledge measurement includes only pledges. When you switch the measurement, all of the Viewports on the page will reload based on that measurement.
Date Range Filter
Located at the top of the page within the dashboard, you will find a drop down called School/Unit. This allows you to filter the results to include only the selected School/Unit Giving Designations. The “No School/Unit” option at the end of the list includes transactions where no school/unit giving designation was provided.
Primary Relationship Type Filter
The Primary Relationship Type drop-down can be found at the top of the dashboard. This drop-down allows you see results only from the entities associated with the Primary Relationship Types selected in the filter. Primary Relationship Type is provided by your institution in the nightly feed. Some entities may have multiple relationship types (e.g. “Parent” and “Alumna”), but your institution chooses one Primary Relationship Type for each entity. The “No Relationship Type” option at the end of the list includes donors where no Primary Relationship Type was provided.
Date Range. Unlike other areas of FPM, the Project Reporting dashboard allows you to choose any range of dates to report on. All of the viewports on the page will update to only return data within the dates selected.
You can either choose a predetermined range from the Date Range dropdown, or set a custom range by using the Start Date and End Date filters.
Editing Project Goals
The Project Goal Progress viewport compares the gifts collected against a defined dollar-amount goal for the project. To set a goal, click the Edit Project Goals link near the top of the page. (If you don't see that link, you may not have permissions to edit goals. Contact your System Administrator in that case, who can give you access.)
Editing Single Goals
To edit the goal on a single project, click the Edit link in the Actions column for the project. From there you'll be able to define a new goal for that one project.
Editing Multiple Goals
Clicking the blue Edit Multiple Goals button allows you to set the goal for more than one project, by uploading a list of goals to FPM. To use this feature:
- Click the blue Generate File button. This will download a .CSV template for you to use. The file generated will contain only the projects currently displayed.
- Open the file with Excel or a similar tool.
- Add the goals to the CSV file and hit save within Excel.
- In FPM, click the Import Goals button and upload the file.
After uploading, the feature will verify that your data is in the correct format and then apply your new goals to the appropriate projects.
Filtering the List of Projects
There are four filters you can use to refine the list of projects displayed when setting goals:
- Goals Status: filters projects based on if they have a goal set currently.
- Gifts Received: filters projects based on if they have received gifts of any type
The next two filters only display if the previous filter is set to "Only projects with gifts" - Campaign: Selecting a campaign will only show projects with gifts that fall within that campaign's criteria. Choosing more than one campaign shows results for all campaigns selected. Disabling the filter (or choosing no campaigns) will ignore this filter in the results.
- School/Unit: Selecting a school/unit will only show projects with gifts designated to that school/unit. Choosing more than one school/unit shows results for all values selected. To see all projects regardless of school/unit, choose all values (including the No School/Unit option at the bottom of the list).
Please review the following sections for more information on the Viewports in this tab:
| Page Tree | ||||
|---|---|---|---|---|
|